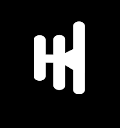Workspace on Method
This article explains what a workspace is, different types of workspaces on method, and how to create a workspace on method.
What is a workspace: Think of this feature as a “mobile office.” It acts as a main menu with three main functions, each divided into three columns.
The first column is separated by three lines. The top row displays the name, time, and date. The middle row lets you quickly create tasks, invite people to your workspace, and get time updates. The last row provides information about your progress rates by speed, or how quickly you complete the assigned task. Distribution is the amount of work you are given; “Completion” means the total number of orders and projects completed; finally, your trend is your performance over time
Middle column: Projects, tasks, sprints, and epics assigned to you and others appear here
Last column: The last actions taken by you and other workspace members are displayed here
PUBLIC AND PRIVATE WORKSPACE: A public workspace is open to all members and users can join a workspace simply by submitting a join request. You cannot submit a request to join a private workspace. A private space is only open to members who are invited by the workspace manager. However, with a public workspace, you can submit a request to join the workspace. To request access to a public workspace, click this link and enter the workspace name.
The following actions need to be taken to set workspace privacy (this can only be done by the workspace manager):
- The “padlock/world” icon is the first icon on the right side of the header. The workspace is marked as locked with the “padlock” icon and as open to the public with the “world” icon.
- To switch the workspace from public to private, click the “world” icon, and to switch the privacy from private to public, click the “padlock” icon
CREATING A WORKSPACE
To create a workspace method, take these four (4) steps:
1. To create a workspace, click the “plus” icon on the sidebar.
2. Enter the workspace’s name.
3. Select a workspace plan (either for a business or as a freelancer).
4. Click the “Create workspace” button.
Note: There is no fee to set up a workspace for a business or freelancer, but a $10 monthly deduction will be made from the balance of a business workspace.