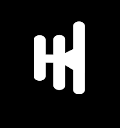The Beginner’s Guide on Method.
Method’s project and payroll management system allows HR managers, independent contractors, and employees to collaborate more effectively, increasing productivity for everyone involved. Method helps freelancers prioritize every aspect of the tasks assigned to them and allocate time to each aspect, thereby increasing productivity and helping them meet deadlines. It also ensures transparent use of time and enables overtime compensation. Additionally, it facilitates communication between team members and provides a comprehensive assessment of completed projects, allowing constructive criticism and identification of areas that require improvement. It provides access to a variety of tools and information needed to complete a project and determines how, where, and how much to pay for each completed task or project.
Method allows hiring managers to assign different tasks to different people and track the rate of progress as it shows real-time updates of the projects being worked on, which not only increases the productivity of the person in charge but also allows for better analysis of productivity. Providing a centralized platform eliminates the need for constant back-and-forth communication, resulting in faster decision-making and greater efficiency. In addition, the ability to process payments from different countries without complications simplifies financial transactions and makes them convenient for global companies. Overall, this method revolutionizes the way work is managed and payments processed, making it an essential tool for modern professionals.
GETTING STARTED ON METHOD
To get started with Method, all you need to do is follow these four (4) simple steps to create an account. It’s also completely free.
1. Open your browser and type trymethod.co
2. Select “Get Started.” After you watch a demo that provides an overview of Method’s functionality, select Get Started.
3. Enter the required information consisting of your name (which will serve as your username), email address, and password.
4. Click the “Create Account” button.
BASIC FUNCTIONS ON METHOD.
1. Workspace: Think of this feature as a “mobile office.” It acts as a main menu with three main functions, each divided into three columns.
The first column is separated by three lines. The top row displays the name, time, and date. The middle row lets you quickly create tasks, invite people to your workspace, and get time updates. The last row provides information about your progress rates by speed, or how quickly you complete the assigned task. Distribution is the amount of work you are given; “Completion” means the total number of orders and projects completed; finally, your trend is your performance over time
Middle column: Projects, tasks, sprints, and epics assigned to you and others appear here
Last column: The last actions taken by you and other workspace members are displayed here
CREATING A WORKSPACE
To create a workspace method, take these four (4) steps:
1. To create a workspace, click the “plus” icon on the sidebar.
2. Enter the workspace’s name.
3. Select a workspace plan (either for a business or as a freelancer).
4. Click the “Create workspace” button.
Note: There is no fee to set up a workspace for a business or freelancer, but a $10 monthly deduction will be made from the balance of a business workspace.
SENDING AND RECEIVING AN INVITATION: Every workspace needs members. To add people to your workspace, you must send an invitation. To do this, follow these steps:
1. Click “Invite” in the top right of the header.
2. Enter the person’s username or email address. If the person already has an account with Method, a direct notification will be sent to join the workspace; if not, an email will be sent.
3. If you don’t have an account yet, click the link or button sent to your email address to join the workspace.
4. To view the workspace invitation, if you have a Method account, click the first icon, a bell, in the sidebar.
PUBLIC AND PRIVATE WORKSPACE: A public workspace is open to all members and users can join a workspace simply by submitting a join request. You cannot submit a request to join a private workspace. A private space is only open to members who are invited by the workspace manager. However, with a public workspace, you can submit a request to join the workspace. To request access to a public workspace, click this link and enter the workspace name.
The following actions need to be taken to set workspace privacy (this can only be done by the workspace manager):
- The “padlock/world” icon is the first icon on the right side of the header. The workspace is marked as locked with the “padlock” icon and as open to the public with the “world” icon.
- To switch the workspace from public to private, click the “world” icon, and to switch the privacy from private to public, click the “padlock” icon
2. Boards & Tasks: With a board-on method, different tasks are displayed according to their status (progress level). The default boards are Backlog, Accepted, In Progress, and Review. More features can be added to a board. A task refers to work assigned to a person. Depending on progress, a task is usually pinned to a board. Every time the status of a task changes, it is moved to a different board.
CREATING A BOARD.
To create a board on method,
- On the header, click the second icon, which is “Boards & Tasks, and slide to the end of the page.
- Click on “Create a new board”
- Input the name of the board and click “create.”
- To remove a board or add a specific task to a board on method, click the three arrows on the right and select one of the options you want to complete
CREATING A TASK
There are three ways to create a task for a method. To create a task, you can either:
(1) (i) Click the “Board & Task” button in the header and then click (ii) “Add New Task”
(2) Click the “Create Task” button in the main menu of the workspace
(3) Click on the “Create” button at the top of the header.
- Add a title for the task and click “Create”.
- After which the specifics of the task are added. These specifics include;
- Priority (high, medium, or low).
- Estimate (shows the number of days needed to complete the task).
- Milestones (these are defined points in your project’s schedule).
- State, it is typically shown on boards and can have other features added to it. It displays the task’s progress (backlog, in progress, review, and completed
- Weight (indicates what fraction of the wallet gets paid out after completion of the task).
- Due date (expected date of completion of the assigned task)
- Assigned (it lets you assign the task to any member of the workspace), of which a notification will be sent to them.
- Description (full details of the task to be carried out are explained)
- A to-do list (to list out specific actions to be taken that will lead to the completion of the task; this will also help in time-logging as a specific duration of time will be assigned to each action)
- Attachment (any document needed to ensure completion of the task can be added here, and completed work can also be submitted here).
- Comments (a link needed to ensure completion of the task can be added here, and completed work can also be submitted here).
3. Collection Types: A method collection refers to a sprint, an epic, a milestone, and a personal goal.
Sprints and Epics: Sprints and Epics are found in business workspaces. A sprint is a short, limited time in which a team must achieve a set of goals. An epic is a collection of user stories that work towards a specific goal.
A Contributor to a Sprint & Epic is a person or a group of people who is assigned various tasks to achieve a set of goals in a workspace in a short time (only one member of a workspace can be added as a contributor).
Milestone: A milestone is found in the workspace for contractors and freelancers. They are delineated points in the project plan. Tasks and contributors can be added to a milestone. A milestone contributor is a person or group of people who are assigned various tasks to complete a project in a workspace (only a member of a workspace can be added as a contributor).
CREATING A COLLECTION
There are three columns separated by three different functions.
(1) The first column distinguishes Sprint from Epic, (2) The second column highlights the details of the sprint or epic, and (3) The last column shows the contributors to the sprint or epic and their rate of progress.
How to Create a Sprint / Epic on Method.
- Click on (i) “sprint” or (ii) “epic” which are on the third and fourth icons respectively on the header in a business workspace.
- On the first column, click on “new.”
- Enter the Sprint tag / Epic name, the description, estimated date, and duration (days) for the completion of a sprint.
- Click on save.
How to Create a Milestone on Method
- Click on “Milestone,” which is the third icon on the header in a freelancer workspace.
- On the first column, click on “new.
- Enter the milestone name, description, estimated date, and duration (days) for completion of a milestone.
- Click on save.
NAVIGATE THROUGH A COLLECTION.
1. View Collection in Boards: To view a collection in Boards, (i) open the collection (Sprint, Epic, and Milestone) on the header and (ii) click the first icon at the right end next to the “day of creation” on the collection.
2. Editing a collection: To change specific details in a collection, click the second icon at the right end of the collection and make the necessary adjustments.
3. Create a new collection: Click the last icon, which is made up of three points; a drop-down box will appear. Click “Create New Collection”; add the name of the collection and any notes (a brief explanation of what the collection is about); then click “Create”. This drop-down box also allows users to mark a collection as complete (work progress) and delete a collection.
4. Add a task to a collection: To add a task to a collection (Sprint, Epic, and milestone), click on the collection, then on the second column, click the “plus” sign at the right end to add a task.
Note: The difference between a business and a freelance workspace is that businesses use Sprints and Epics, while freelancers use Milestone. A freelance workspace allows its users to manage work items, keep time updates, and pay and get paid for work done. A business workspace allows business owners, managers, and human resources managers to prepare, execute, and track organizational tasks to manage work items.
5. Time Tracking: These are extended “clock-in registers”. They allow users to share, review, and collect time-based updates from everyone. A time log tracks the work done in a workspace and tells you how much time is spent specifically accomplishing a task, goal, sprint, epic, and/or milestone.
HOW TO CREATE A TIME LOG: To create a time log;
1. Click the Time Tracking icon on the header.
2. Then click on the “plus” sign on the right that says “Share new update.” A drop-down box opens.
3. Select “Start a time tracker”. (The time tracker will start counting the time duration and it will appear at the bottom of the sidebar).
4. Then click “Create time log” in the drop-down box or the main menu.
Alternatively, you can click on the “New Time Update” located in the first column, and the third row of the “Overview” button.
After you create a time log, do the following to set it:
- Enter the title of the log (e.g. the task to be performed).
- Enter the start time and the estimated time to complete the task. (E.g. 4:50 a.m. to 5:00 a.m.).
- The duration/timer will start.
- Click on “Save”.
- Create a list of log entries (a breakdown of things that were done or done to complete a task within a certain time).